AnyDesk for iOS grants remote access and remote control via iPhone and iPad from any location. Access a central computer while on the move. Offer remote support through iPad-based technicians to your customers. AnyDesk is built for connectivity across a broad range of applications and is free for private use. The AnyDesk remote desktop app for iPhone and iPad offers the ultimate in performance. AnyDesk is primarily used to remote control a desktop and provide technical support. Thanks to the AnyDesk app that’s available on iOS, iPhone and iPad owners can share their screen securely with other AnyDesk users within a matter of seconds.



Click Configure to open macos system preferences and set permissions for AnyDesk accordingly. System permission request. Click System Preferences to open Security & Privacy. MacOS system preferences. Unlock Security & Privacy by clicking the lock. Switch to the Privacy tab.
Both clients can set Permissions prior to or during a session. The incoming client is being viewed and controlled.Next to the session permissions available in the accept window on the incoming client and the session settings of the Main window of the outgoing client during session,standard permissions are set in the security tab of the settings for each client. See also: Session Recording and Session Settings.
Anydesk Ios Remote Control Software
Accept Window
When a session to a device is requested, an accept window appears displaying available permissions to be granted or denied.After selecting the desired permissions to be granted, the session is started by accepting.
Session permissions available in the accept window:
- Mouse & Keyboard
- Clipboard Sync
- File Manager
- Sound
- TCP-Forwarding
- Lock Screen after the session ends
- Session Recording
- Whiteboard
Security Settings
The security settings distingish after session type.
Next to the standard permissions, you may choose to overwrite permissions for unattended access
to have its own set of settings.
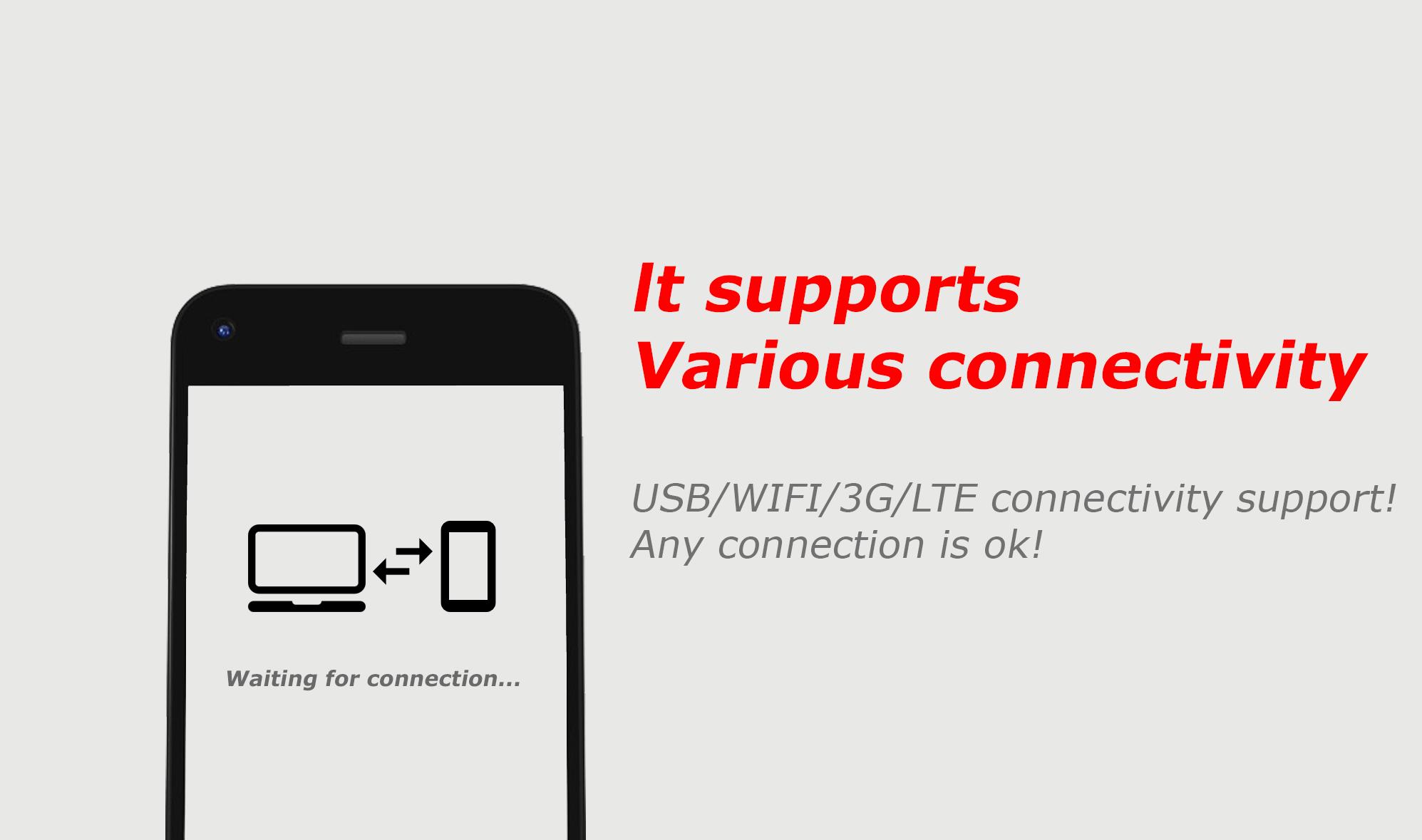
- hear my output
- control my computer's keyboard and mouse
- access my computer's clipboard
- lock my computer's keyboard and mouse
- restart my computer
- use the file manager
- lock desktop on session end
- request system information
- print out my documents on their printer.
- draw on computers' screen.
- create TCP-tunnels.
- enable privacy.
- show a colored mouse pointer when physical input is forbidden
Do you know how versatile a Remote Desktop Software is for a company?
Some companies use Remote Access to offer Remote Support. Some companies use it to remotely control their machines. Employees can work from home and still use the powerful tools on their office PC, even if they work on a less powerful laptop. A Remote Desktop solution is also perfect for monitoring devices from afar or simply for screen sharing and presentations.
A broad range of use cases calls for highly customizable security settings.
With AnyDesk, you can adjust the permissions for each of these use cases. Let us show you how!
Before the start of an interactive session, the Accept Window is shown. There, the related permissions can be adjusted. For certain permissions, this can even be done during a running session. Additionally, this window also allows you to dismiss an incoming request and close running sessions.
Need Remote Support?
Employees who have problems with their computer could be scattered all over the globe. Maybe they work from home, maybe they work in a different office than the IT department. In any case – they still need fast and reliable support. It’s important for IT to have all the permissions they need to efficiently help their co-workers. They need to be able to restart the computer and request system information. Granting all the permissions means allowing IT to work on the device as if they were sitting in front of it.
Want to Monitor or Control a Device?
Having administrative rights at the remote device isn’t as important if you only want to use its standard functionality. Imagine you want to remotely control a machine that is used by several employees within a company, like a printer or scanner for example. You should be able to control it to some extent, so mouse and keyboard permissions are necessary. On the other hand, you could grant employees too much power by giving them the opportunity to restart the device, transfer files or lock the session screen, which could ultimately cause issues.
Want to Hold Presentations?
The benefit of screen sharing is that your co-workers can view your screen from all over the world and follow your presentation in real-time while simultaneously having no access to your desktop. With AnyDesk’s screenshare option, you can untick all participant permissions and simply allow co-workers to sit back and watch.
If they have feedback that they would like to visualize directly on your screen, you can allow them to use different features in the Whiteboard. That way they can draw on the screen instead of changing your document.
Anydesk Remote Control Apk
Different Permissions for Different Users
Unattended Access allows IT administrators to connect to devices without having to wait for manual acceptance. In case other users need to access the same machine as well, multiple passwords can be set up, each tied to different permissions. Therefore, IT has the optionto set up Group Policies, which enable multiple user groups with permission profiles. This makes managing these individuals much easier.
As you see, security settings can be adjusted to your company and your specific security and privacy needs. Want to learn more about security at AnyDesk? Click here to explore all of the benefits.
