This guide is about the How to Share iPhone & iPad Screen with AnyDesk. I will try my best so that you understand this guide very well. I hope you all like this guide How to Share iPhone & iPad Screen with AnyDesk.
Want a free and convenient way to share your iPhone or iPad screen with another one remotely? Maybe you want to demonstrate something, or maybe you want to share an iOS device screen with someone who is willing to provide you with technical assistance remotely? Well, AnyDesk Remote Desktop software can do just that. It’s a popular alternative to TeamViewer, and we’ll show you how to use it.
Download this app from Microsoft Store for Windows 10, Windows 10 Mobile, Windows 10 Team (Surface Hub), HoloLens, Xbox One. See screenshots, read the latest customer reviews, and compare ratings for AnyConnect. Counterfeit apps on Play Store can trick you into granting them access to your private information AnyDesk app can potentially help fraudsters empty your bank account Adware apps can be more dangerous than you think We all love to try out different new apps on our smartphones and sometimes they are even recommended to us by our friends. Before you begin, you must download and install the AnyDesk app from the Apple App Store. It’s free to download and use. After installing it, follow the instructions below. Open the AnyDesk app on your iPhone or iPad. You will notice your AnyDesk address as soon as you open the app. All other AnyDesk users use this address to connect to your. AnyDesk runs on all common operating systems and devices on the market without any additional charge. Apps for Windows, macOS, iOS, Android, Linux, Raspberry Pi and more. Find your platform.

AnyDesk is primarily used to remotely control your desktop and provide technical support. Thanks to the AnyDesk app on iOS, iPhone and iPad owners can securely share their screens with other AnyDesk users in seconds. Even if you can’t control your iPhone or iPad remotely from your computer using AnyDesk, the screen sharing feature should be good enough for any kind of control in most cases.
Are you trying to take advantage of the screen sharing feature provided by AnyDesk? Learn how to share your iPhone or iPad screen with AnyDesk.
Find AnyDesk for your platform in the Download section. See also: StartUp and Close AnyDesk for differences of the portable and installed version. The installation can be performed via Command Line. See also: Automatic Deployment. The mobile platforms Android and iOS are distributed via Play Store, Apple App Store as well as the Amazon Store.

Sharing your iPhone and iPad screen with AnyDesk
Is Anydesk App Dangerous
Before you begin, you must download and install the AnyDesk app from the Apple App Store. It’s free to download and use. After installing it, follow the instructions below.
- Open the AnyDesk app on your iPhone or iPad.
- You will notice your AnyDesk address as soon as you open the app. All other AnyDesk users use this address to connect to your device.
- Go to anydesk.com/download on your computer using a web browser and install the software on your computer. Now open it and enter the AnyDesk address of your iPhone or iPad. Click “Connect” as shown below.
- You will now be prompted from the AnyDesk app on your iOS device. Tap the “save” icon.
- Next, tap Start sending, as shown in the screenshot below, to start sharing the screen.
- As you can see here, you can now view the screen on your iOS device on your computer using AnyDesk.
That’s all there is to it. You now have a clear idea to create a remote connection for screen sharing using AnyDesk. Pretty easy, right?
You can follow the same procedure to share your screen with another iOS device using AnyDesk, so you don’t have to limit yourself to just using your computer or Mac. This would not be possible without the built-in screen storage feature that Apple introduced alongside the release of iOS 11.
Similarly, you can use AnyDesk to remotely manage your desktop computer. Forgot to shut down your computer at home? AnyDesk’s Unattended Access feature lets you connect to your computer with a password only. This eliminates the need to manually accept a connection request in AnyDesk.
Support staff and technical gurus can take advantage of this handy feature to help people and solve problems they encounter with their equipment. If you’re not happy with AnyDesk or if it doesn’t work properly on your system, you can try TeamViewer to share the screen on your iOS device in the same way. Popular video calling services like Skype, Zoom, and Hangouts can also be used for effortless screen sharing.
We hope you were able to share your iPhone and iPad screen with AnyDesk for remote assistance. Have you tried other programs for the same purpose? If so, how does it stack in AnyDesk? Let us know your thoughts and opinions in the comments section below.
Benefits: How to Share iPhone & iPad Screen with AnyDesk
- The How to Share iPhone & iPad Screen with AnyDesk guide is free to read.
- We help many internet users follow up with interest in a convenient manner.
- The price of the How to Share iPhone & iPad Screen with AnyDesk guide is free.
FAQ: How to Share iPhone & iPad Screen with AnyDesk

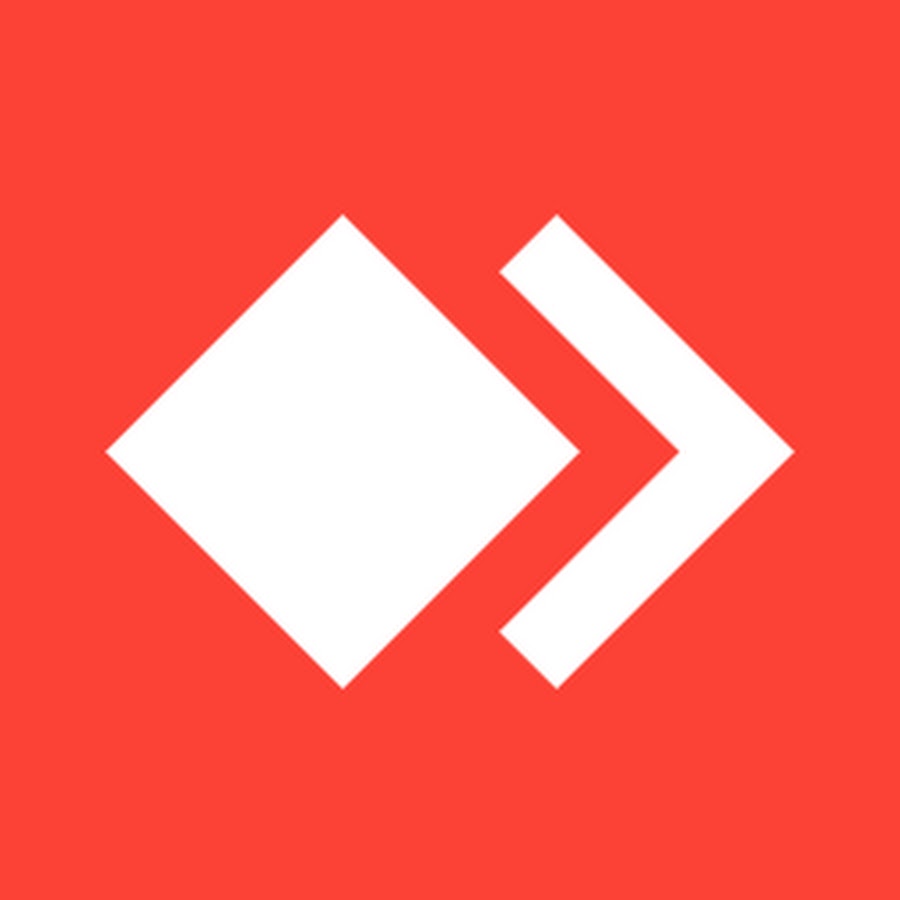
Anydesk For Iphone
Guide about How to Share iPhone & iPad Screen with AnyDesk
How this Guide helping you?
What are the supported devices for this guide?
What are the supported Operating system?
Play Store Anydesk
Final note: How to Share iPhone & iPad Screen with AnyDesk
Google Anydesk
If you have any queries regards the How to Share iPhone & iPad Screen with AnyDesk, then please ask us through the comment section below or directly contact us.
Education: This guide or tutorial is just for educational purposes.
Misinformation: If you want to correct any misinformation about the guide “How to Share iPhone & iPad Screen with AnyDesk”, then kindly contact us.
Want to add an alternate method: If anyone wants to add more methods to the guide How to Share iPhone & iPad Screen with AnyDesk, then kindly contact us.
Our Contact: Kindly use our contact page regards any help.
