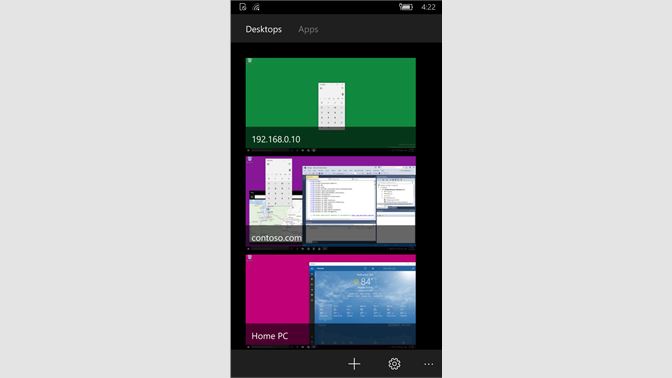 -->
-->Applies to: Configuration Manager (current branch)
This procedure describes configuring the default client settings for remote control. These settings apply to all computers in your hierarchy. If you want these settings to apply to only some computers, assign a custom device client setting to a collection that contains those computers. For more information a see How to configure client settings.
On the Windows PC you want to connect to remotely, download the Microsoft Remote Desktop assistant to configure your PC for remote access.
- This means you can use the remote to control any media center software, or even to browse your start menu and launch apps. You’ll be controlling your media center PC from your couch, as the TV gods intended, in no time. This program works with RC6 remotes, so if you see that on your remote somewhere, you’re good to go.
- Use the Microsoft Remote Desktop app to connect to a remote PC or virtual apps and desktops made available by your admin. The app helps you be productive no matter where you are.
To use Remote Assistance or Remote Desktop, it must be installed and configured on the computer that runs the Configuration Manager console. For more information about how to install and configure Remote Assistance or Remote Desktop, see your Windows documentation.
To enable remote control and configure client settings
In the Configuration Manager console, choose Administration > Client Settings > Default Client Settings.
On the Home tab, in the Properties group, choose Properties.
In the Default dialog box, choose Remote Tools.
Configure the remote control, Remote Assistance and Remote Desktop client settings. For a list of remote tools client settings that you can configure, see Remote Tools.
You can change the company name that appears in the ConfigMgr Remote Control dialog box by configuring a value for Organization name displayed in Software Center in the Computer Agent client settings.
Client computers are configured with these settings the next time they download client policy. To initiate policy retrieval for a single client, see How to manage clients.
Enable keyboard translation
By default, Configuration Manager transmits the key position from the viewer's location to the sharer's location. This can present a problem for keyboard configurations that differ from viewer to sharer. For example, a viewer with an English keyboard would type an 'A', but the sharer's French keyboard would provide a 'Q'. You now have the option of configuring remote control so that the character itself is transmitted from the viewer's keyboard to the sharer, and what the viewer intends to type arrives at the sharer.
To turn on keyboard translation, in Configuration Manager Remote Control, choose Action,and choose Enable keyboard translation to transmit key position.
Note
Special keys, such as ~!#@$%, will not be translated correctly.
Keyboard shortcuts for the remote control viewer
| Keyboard shortcut | Description |
|---|---|
| Alt+Page Up | Switches between running programs from left to right. |
| Alt+Page Down | Switches between running programs from right to left. |
| Alt+Insert | Cycles through running programs in the order that they were opened. |
| Alt+Home | Displays the Start menu. |
| Ctrl+Alt+End | Displays the Windows Security dialog box (Ctrl+Alt+Del). |
| Alt+Delete | Displays the Windows menu. |
| Ctrl+Alt+Minus Sign (on the numeric keypad) | Copies the active window of the local computer to the remote computer Clipboard. |
| Ctrl+Alt+Plus Sign (on the numeric keypad) | Copies the entire local computer's window area to the remote computer Clipboard. |
Devices managed by Intune can be administered remotely using TeamViewer. TeamViewer is a partner program that you purchase separately. This articles shows you how to configure TeamViewer within Intune, and how to remotely administer a device.
This feature applies to:
- Android device administrator (DA)
- Android Enterprise personally owned devices with a work profile (BYOD)
- iOS/iPadOS
- macOS
- Windows
Prerequisites
The administrator configuring the TeamViewer connector must have an Intune license. You can give administrators access to Microsoft Endpoint Manager without them requiring an Intune license. For more information, see Unlicensed admins.
The Intune administrator in the Endpoint Manager admin center must have the following Intune roles:
- Update Remote Assistance: Allows administrators to modify the TeamViewer connector settings.
- Request Remote Assistance: Allows administrators to start a new remote assistance session for any user. Users with this role are not limited by any Intune role within a scope. Also, user or device groups assigned an Intune role within a scope can also request remote assistance.
Use a supported Intune-managed device:
- Android device administrator (DA)
- Android Enterprise personally owned devices with a work profile (BYOD)
- iOS/iPadOS
- macOS
- Windows
Note
- Organization-owned devices are not supported. Team viewer works with the Company portal app. It doesn't work with the Intune app.
- TeamViewer may not support Windows Holographic (HoloLens), Windows Team (Surface Hub), or Windows 10 S. For supportability, see TeamViewer (opens TeamViewer's web site) for any updates.
A TeamViewer (opens TeamViewer's web site) account with the sign-in credentials. Only some TeamViewer licenses may support integration with Intune. For specific TeamViewer needs, see TeamViewer Integration Partner: Microsoft Intune.
By using TeamViewer, you're allowing the TeamViewer for Intune Connector to create TeamViewer sessions, read Active Directory data, and save the TeamViewer account access token.
Configure the TeamViewer connector
To provide remote assistance to devices, configure the Intune TeamViewer connector using the following steps:
- Sign in to the Microsoft Endpoint Manager admin center.
- Select Tenant administration > Connectors and tokens > TeamViewer Connector.
- Select Connect, and accept the license agreement.
- Select Log in to TeamViewer to authorize.
- A web page opens to the TeamViewer site. Enter your TeamViewer license credentials, and then Sign In.

Remotely administer a device
After the connector is configured, you're ready to remotely administer a device.
- In the the Microsoft Endpoint Manager admin center.
- Select Devices > All devices.
- From the list, select the device that you want to remotely administer > New Remote Assistance Session. You may have to select the three dots (...) to see this option.
- After Intune connects to the TeamViewer service, you'll see some information about the device. Connect to start the remote session.
In TeamViewer, you can complete a range of actions on the device, including taking control of the device. For full details of what you can do, see the TeamViewer community page (opens TeamViewer's web site).
When finished, close the TeamViewer window.
Microsoft Remote Desktop Software For Mac
End user experience
Microsoft Remote Desktop Software
When you start a remote session, users see a notification flag on the Company Portal app icon on their device. A notification also appears when the app opens. Users can then accept the remote assistance request.
Note
Windows devices that are enrolled using 'userless' methods, such as Device Enrollment Manager (DEM) and Windows Configuration Designer (WCD), don't show the TeamViewer notification in the Company Portal app. In these scenarios, it's recommended to use the TeamViewer portal to generate the session.
Next steps
