You can customize your Finder sidebar to include the folders and locations you most often use. You can click on a sidebar item to g. If you ever want to get Dropbox off your Finder sidebar, you can right click on it and click Remove from Sidebar option. This context menu gives you additional options like renaming the shortcut or adding it to your Dock just in case the name or the location is not good enough for you.
- How To Show Dropbox In Finder Sidebar
- How To Get Dropbox In Finder Sidebar
- Dropbox In Finder Sidebar
- How To Show Dropbox In Finder Sidebar On Mac
- To access your Dropbox folders now simply open up File Explorer and you'll see it in the side bar on the left. You'll only see folders and files you've chosen to sync, so don't be alarmed if it.
- Dropbox uses Finder code injection technique to customize sidebar icon (and add items to right-click menu, and add button to Finder's top bar). And there is no good way to customize sidebar icon since 10.7. In Yosemite Apple added some APIs to be able to customize Finder's right click menu and toolbar item, but I'm not sure about the sidebar.
- As you see in this screenshot, I do have a shortcut for Dropbox in my Finder sidebar. But the folder icon is not Dropbox's original icon. I don't remember how this happened, but it has been like this since Catalina. Now I'm on Big Sur. Anyway to restore Dropbox's original icon?
Want to remove Dropbox but Dropbox failed to uninstall? This post will offer you some useful methods to help you fix “Dropbox failed to uninstall” on both Mac and Windows computer.
Common Cloud Storage Tips
Basic Cloud Tips & Issue Fixes
Google Drive Tips
Cloud Comparison
Q: Unable to uninstall Dropbox. I’ve been running Dropbox on two computers and my Android phone. I’m finding that Dropbox is causing problems on my main laptop which uses Windows 7. In trying to uninstall I ran into an NSIS error message “error launching uninstall.” Can anyone tell me how to fix this? I can’t find anything about uninstalls.
—A user from Microsoft community
If you have the same problem as the user above that Dropbox failed to uninstall on your computer, don’t worry, the following methods will help you walk through this issue easily and quickly.
How to Fix “Dropbox Failed to Uninstall”
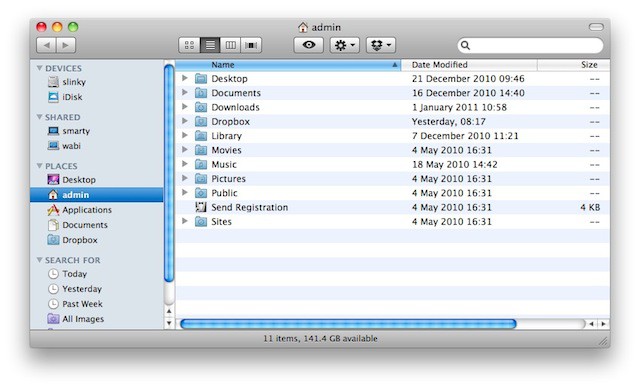
Here are some methods collected online you can have a try to fix the issue of “unable to uninstall Dropbox”. Hope one of them can help you address it in soon.
For Windows users:
Method 1: Reinstall and uninstall it again
1. Download the offline installer of our Dropbox app.
2. Double-click the downloaded file.
3. After the install completes, click the Dropbox icon in the system tray.
4. Click the gear icon.
5. Click Quit Dropbox.
6. Try to uninstall Dropbox again.
Method 2: Manually uninstall it
1. Open Windows File Explorer.
2. Copy and paste “%PROGRAMFILES(x86)%” into the address bar, then press Enter.
3. In “Program Files,” open the “Dropbox” folder, then open the “Client” folder.
4. In “Client,” you’ll see a file named DropboxUninstaller.exe. Double-click this file to run the uninstaller.
Method 3: Running the uninstaller as an Administrator.
1. Right-click DropboxUninstaller.exe.
2. Choose Run as Administrator.
3. Enter the computer administrator username and password when prompted.
4. Follow the steps in the uninstaller.
For Mac users:
Method 1: Uninstall Dropbox in Finder
1. Unlink your Mac from Dropbox account: Click the Dropbox icon in the menu bar > Preference > Account > Unlink the Dropbox.
2. Open Activity Monitor (search for it with Spotlight if you don’t know how to open it) > Force quit Dropbox.
3. Open Finder > Choose Applications in the sidebar > Drag and drop Dropbox to the Trash and then empty the trash.
4. Find Dropbox folder in your Mac and right click to move the folder to Trash
5. Press Shift + Command + G to open “Go to the folder” window. Type in /Library and enter to locate Library folder. Then, find the Dropbox Helper Tools folder and remove it.
After completing the steps above, you can uninstall Dropbox app from your Mac, but the leftover like application caches and logs will remain on your computer. If you want to delete them to free up space, you can make it with steps:
How To Show Dropbox In Finder Sidebar
1. “Go to the Folder” window, type in ~/.dropbox and click return key.
2. Select all files in the folder and delete them.
Method 2: Uninstall Dropbox by Using MacClean
How To Get Dropbox In Finder Sidebar
There is a professional app uninstaller for MacBook/iMac/Mac Mini called MacClean, which can help you uninstall unwanted Mac apps without effort. Besides, it also can help you remove app junk files like application caches, logs, or preference to free up the storage space on your Mac. It can quickly scan your Mac to locate the app and its leftover files, which allows you to remove any app you no longer need without completed steps.
The Bottom Line


Dropbox In Finder Sidebar
That’s all for how to fix “Dropbox failed to uninstall”, hope above methods is helpful for you. If they work, let me know by leaving your comments. If you have a better solution, welcome to share with us in the comment section.
How To Show Dropbox In Finder Sidebar On Mac
Product-related questions? Contact Our Support Team to Get Quick Solution >
