
A guide about the citation management and research social network tool Mendeley. Getting Started About Mendeley
- Mendeley Dark Theme
- Mendeley Word Mac
- Mendeley Mac Os Catalina
- Mendeley Reviews
- Mendeley Word Plugin Problem
- Mendeley Cite Mac
Mendeley is a free desktop and cloud application that helps you manage your research. It is a reference manager with built in tools to help you read and annotate articles. It allows you to organize PDFs, other documents, and citations into folders and collaborate with other researchers. It backs up your research library and syncs to the web, and smart phone or tablet devices. It is also a social network for scholars across the globe with an online research library that you can use to discover research papers.
- Aimed only at Mac, BibDesk is an intuitive bibliography and reference management software. Yet another free and open-source program in this list, it provides a front-end for creating, editing.
- Besides, the shortcut is used NOT for Mendeley Reference Manager BUT for Mendeley Desktop (at least it can work on Mendeley Desktop ver.1.19.4 on macOS Mojave ver.10.14.6) if you use Mendeley Reference Manager, you should use Mendeley Cite plug in which can be installed in MS word's Microsoft store.
Using the Plugin Generating Citations with the MS Word and Open Office Plug-ins (Mendeley Minute) Mac and Windows Mac. Depending on your operating system, the MS Word Plugin will appear differently. If you are using Word for Mac, you will have a floating bar or an Add-in, depending on your version of Word (Pictured: Word 2016 for Mac): Windows. Mendeley offers a desktop and web version. Create an account, download the desktop version, or the streamlined Reference Manager version for newer Mac OS, and log into the web version - click on Library to view references. If you use both, you'll have to sync the desktop version to the web one. Mendeley Desktop can be used with.
Overview, Sign Up & DownloadAfter downloading and installing Mendeley Desktop, I recommend you install the MS Word Plugin and the Web Importer. Instructions for installing the plugin are on the Importing References and Web Importer pages of this guide as well as on Mendeley.com.
Mendeley Tutorial - Getting Started Getting Started with Mendeley Help Guides and Videos & Tutorials Help Guides Desktop, Web, iOS, Android, Citation Plugin, Groups, Private Groups, CSL Editor Videos & Tutorials- How to import your documents
- How to organize your documents
- How to generate citations
- How to find articles quickly
- How to remove duplicates
- How to merge duplicates
- How to create and use groups
There are many more videos available on YouTube:
Mendeley YouTube Channel Where to Get Help with MendeleyThere are lots of ways to get help from Mendeley. In fact, I've even tweeted to them and gotten assistance! The Support Forum is probably the best place to start. Search for your question in the search bar or browse the recent and frequent help topics.
Mendeley Dark Theme
Mendeley Support Forum Mendeley How-To Powerpoint Mendeley Powerpoint Details on how to use Mendeley, including screenshots CC License Creative Commons Importing References Methods for Importing Documents and CitationsMendeley Word Mac
You can add a reference citation to Mendeley in at least 5 ways. Here's how:
1. Drag and drop PDFs or other files from your computer directly into the All Documents folder of MY LIBRARY.
2. File > Add Files/Folder, then use your computer's Finder (Mac) or Browse box (PC) to search for your folder or documents.
3. Set up a Watch Folder. Go to Mendeley Desktop > Preferences > Watched Folders. Select the folder in your computer's hard drive that you want Mendeley to automatically import from. With a Watched Folder, any time you add a new file to it, such as a downloaded PDF, it will automatically upload to your Mendeley Library.
4. File > Add Entry Manually to type or paste your citation data into Mendeley Desktop.
5. File > Import to import data in various formats: BibTeX (*.bib), EndNoteXML (*.xml), RIS (*.ris), or Zotero Library (zotero.sqlite).
After importing, it is extremely important that you review and edit the metadata (title, author, etc.) for your entries. This will insure your Works Cited pages and Bibliographies are generated correctly. Be sure the Type (Journal Article, Book Section, etc.) is correct for the document or citation you are importing. If the Type fields do not include something that you need for a certain citation style, edit the Type template by going to Mendeley Desktop > Preferences > Document Details. Check the fields you want to appear on a certain Document type template. For example, you can add a 'Medium' field to the Journal Article Document Type so that you can comply with MLA style and add 'Print' or 'Web' as needed.
TIP: You can also import references from another citation manager. After exporting the data from your old citation manager, you can drag and drop the .xml file into your Mendeley Desktop.
Importing Documents into Your Library Importing from other Citation Management SoftwareEndNote
To import your EndNote library, you need to first export your references to an 'EndNote XML' file and then import that into Mendeley Desktop.
- In EndNote, select the references that you want to import into Mendeley Desktop, and click File > Export...
- In the window that appears, there is a box labeled 'Files of type:', in that box select 'XML (*.xml)'
- Choose a name for the file and click the 'Save' button
- Open Mendeley Desktop and click File > Add Files
- Select the file which you exported from EndNote and click Open
In addition to the EndNote XML format, you can also export references to Bibtex and RIS format in EndNote which Mendeley Desktop can also import. In EndNote select Edit > Output Styles > Open Style Manager. Check the 'Bibtex Export' and 'RefMan (RIS) Export' options in the list that appears then close the window. Then go to File > Export... and select the 'Text File' type. In the box labeled Output Style, select either Bibtex Export or 'RefMan (RIS) Export'. In the filename field, enter a name ending in '.bib' for Bibtex or '.ris' for RIS export and click 'Save'.
Zotero
Mendeley Desktop now supports importing your documents directly from Zotero. To do this, you'll need to install Mendeley Desktop onto the same computer as where you have Zotero installed.
- Once installed, open up Mendeley Desktop.
- Go to Tools > Options (or Mendeley Desktop > Preferences if you're on a Mac) and select the Zotero tab.
- Enable the checkbox for Zotero integration.
- Mendeley Desktop will attempt to automatically locate your Zotero database, however you can choose to use an alternate Zotero database if desired.
Once you've clicked Apply, all of your existing documents from Zotero will be imported into Mendeley Desktop, and any future items you add to Zotero should find their way into Mendeley Desktop automatically.
RefWorks
- Log into your RefWorks account.
- Go to References menu. Choose Export.
- Select Bibliographic Software as the export format and export all your references in .ris format.
- Alternatively you can export in BibTeX format.
- To Import into Mendeley, open Mendeley Desktop
- Go to File > Add Files... and select the file you exported from RefWorks
- Mendeley should import all the references automatically.
Please bear in mind this will not add your files to Mendeley Desktop, only the references. To add the PDF from RefWorks to Mendeley you will need to download them manually and add them to Mendeley.
Additional Guidance
For other citation managers, check the Mendeley Support page for information and assistance.
Mendeley Support ForumIf you're having trouble importing PDFs along with References, you could move all of your PDFs to a Mendeley Watch folder that you have set up, but you may need to merge (de-duplicate) all the citations or clean up the metadata (citation information).
Creating Works Cited / Bibliographies Install MS Word or OpenOffice PluginMicrosoft Word
Once you download and install Mendeley Desktop to a computer, you can install the Microsoft Word Plugin. Open the Desktop, then click on Tools >Install MS Word Plugin. You may have to close and reopen Word for the install to be completed.
OpenOffice
If you use OpenOffice on a Linux or Windows machine, you should be able to install the plugin by downloading and installing Mendeley Desktop and then clicking Tools >Install OpenOffice Plugin in the program window. For more help, log onto Mendeley Web, click on Search, then Support, and use keywords to search for your troubleshooting topic.
Using the Plugin Generating Citations with the MS Word and Open Office Plug-ins (Mendeley Minute) Mac and Windows
Mac
Depending on your operating system, the MS Word Plugin will appear differently. If you are using Word for Mac, you will have a floating bar or an Add-in, depending on your version of Word (Pictured: Word 2016 for Mac):
Windows
If you are using Word on Windows, the Mendeley Plugin will be integrated in the Word Ribbon. Unfortunately it closely resembles the Built-in 'Insert Citation' tool in the Ribbon, so be careful to choose the 'Insert Citation' with the Mendeley icon on it (Pictured: Microsoft Word 2013):
Mendeley Web and Mobile Install and Use the Web ImporterThe Web Importer is a bookmark that you can install in your toolbar to easily save citations that you find online. If you use the Chrome Browser, install the Mendeley Web Importer browser extension. If you use Firefox, Internet Explorer or Safari, simply drag Save to Mendeley to your 'Bookmarks' of 'Favorites' bar.
Web ImporterMendeley Mac Os Catalina
For more on how the Web Importer works, check out the video below.
Using the Mendeley Web Importer Mendeley Web OverviewMendeley.com allows you to view and edit your Library in a layout that resembles the Desktop. It also offers much more. First, you should set up your profile. Click on your name in the top right corner to edit your information. Be sure to add your ORCID and Scopus Author IDs so that Mendeley can search for previous publications. If you already have been assigned a Scopus ID, you can integrate it with your ORCID ID. If you're a new author, consider registering with ORCID for a persistent digital identifier that is unique to you.
ORCID Scopus - Manage My Author Profile- Feed provides you with news and updates from your research network. It also features news from Mendeley.
- Suggest is updated with other papers you might be interested in, related to what's in your library. You can save new article citations to your Library directly from this page.
- Stats tracks how many times your publications have been viewed and cited. It also pulls in altmetrics from the web, such as mentions on news websites.
- Groups allows you to view and create groups for project and research collaboration with colleagues. It also allows you to search for groups by discipline that you might like to join.
- Data is a repository where you can upload and share your datasets. You can also browse to see what others have shared.
- Search allows you to discover papers, people, groups, and support.
 Mendeley Mobile
Mendeley Mobile Mendeley now has an official mobile app. Download it from the links below for your mobile device.
Android iOS Tips & Tricks Searching for your tagsIn addition to the fields you can search from the dropdown option in Mendeley Desktop, you can also search by tag. Simply type Tag:copyright, Tag:'information literacy' (put phrases in quotes), or Tag:[your tag] in the search box:
Your results will show in a single folder that you search or in the All Documents folder:
Organizing your hard drive filesUsing the File Organizer, drag and drop the fields you want to appear in your Mendeley Desktop document files. I use Author and Year, but you may wish to also use the Title or the Journal. If you have multiple files by the same author in the same year, Mendeley will automatically number your files instead of overwriting them. If you do not like the hypen-separated default in your file names, check out the options on the dropdown menu on the right and see my example of underscore-separated file name structure in the Windows image below. The other options are comma or period separated values. You can also sort the folder's contents into subfolders. See the Windows image below.
Mac
From the Mendeley Desktop menu, click on Preferences>File Organizer.
Windows
On a Windows computer, click Tools >Options >File Organizer.
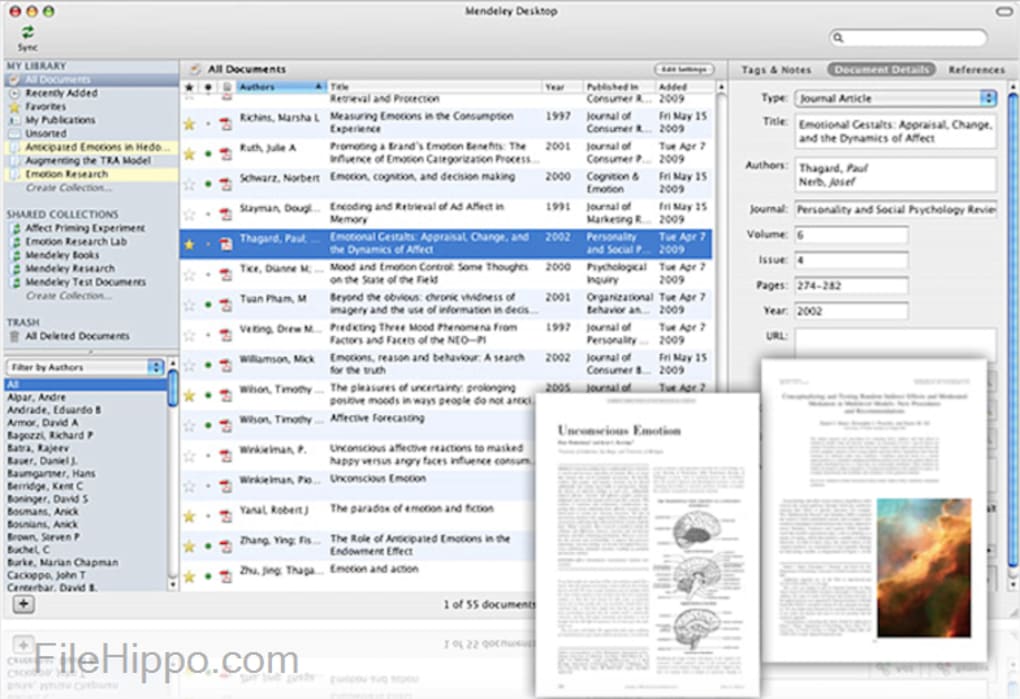
For those who are interested, here's information on LaTex and Bibtex compatibility. Sources is MIT's Zotero guide.
Mendeley Reviews
What is LaTeX?
LaTeX is a typesetting program that takes a plain text file with various commands in it and converts it to a formatted document based on the commands that it has been given. The source file for the document has a file extension of .tex. It is widely used at MIT for theses and other technical papers due to its prowess with mathematical and foreign characters. For more information on LaTeX, see LaTeX on Athena Basics, provided by the Athena On-Line Help system.
Mendeley Word Plugin Problem
What is BibTeX?
Mendeley Cite Mac
BibTex is a bibliographic tool that is used with LaTeX to help organize the user's references and create a bibliography. A BibTeX user creates a bibliography file, wth a file extension of .bib, that is separate from the LaTeX source file. Each reference in the bibliography file is formatted with a certain structure and is given a 'key' by which the author can refer to it in the source file. For more information on BibTeX, see MIT IS&T's page: How do I Create Bibliographies in LaTeX.
