Go to the meeting invite and select Join Microsoft Teams Meeting. That'll open a web page, where you'll see two choices: Download the Windows app and Join on the web instead. If you join on the web, you can use either Microsoft Edge or Google Chrome. Microsoft OneNote is a note-taking program for free-form information gathering and multi-user collaboration. It gathers users' notes, drawings, screen clippings, and audio commentaries. Notes can be shared with other OneNote users over the Internet or a network. If you don't have meeting scheduling capability in Outlook or Teams, starting an instant meeting is a great option. Just like with scheduled meetings, everyone who attends your meeting will continue to have access to the meeting chat, the recording, and anything else people share in the meeting (like files and meeting notes), even after the meeting ends. Meeting notes are available in meetings with up to 100 people. Only people who are invited to a meeting before notes are created will have access to them initially. Others can request access, and the owner of the notes will be notified via email. Before the meeting. To take notes before a meeting, go to Calendar, select the meeting, and then Chat with participants. Select the Meeting Notes tab, then Start taking meeting notes.
- Teams Meeting Notes In Onenote
- Microsoft Teams Meeting Notes Tab
- Microsoft Teams Meeting Notes To Onenote
- Using Onenote In Teams Meeting
- Microsoft Teams Meeting Notes Onenote Download
Though teams are not physically in person these days, there is still a need to be inclusive and collaborate via brainstorming and creative thinking sessions. We all have been in a meeting where we are using a dry erase board, adding sticky notes to a wall, and taking pictures of the material we write, draw, and discuss.
Over the summer, Microsoft added a feature that makes it so easy to take private notes in the OneNote or Wiki applications within Teams. I think this is really great feature, because there are tons of collaboration options within Teams and ways to share information, but there are just as many times in the “real world” where I want to take notes for my own purposes. Keep reading to find out how to take private notes in Teams!
Microsoft Teams has added a “Personal” tab to the built-in versions of OneNote and Wiki. To access them, you just need to reference the left-most menu in Teams, and click the “…” option:
Teams Meeting Notes In Onenote


Microsoft Teams Meeting Notes Tab

Microsoft Teams Meeting Notes To Onenote
Then select either “Wiki” or “OneNote”, whatever you prefer. Both will open with the “Personal” tab displayed first:
Using Onenote In Teams Meeting
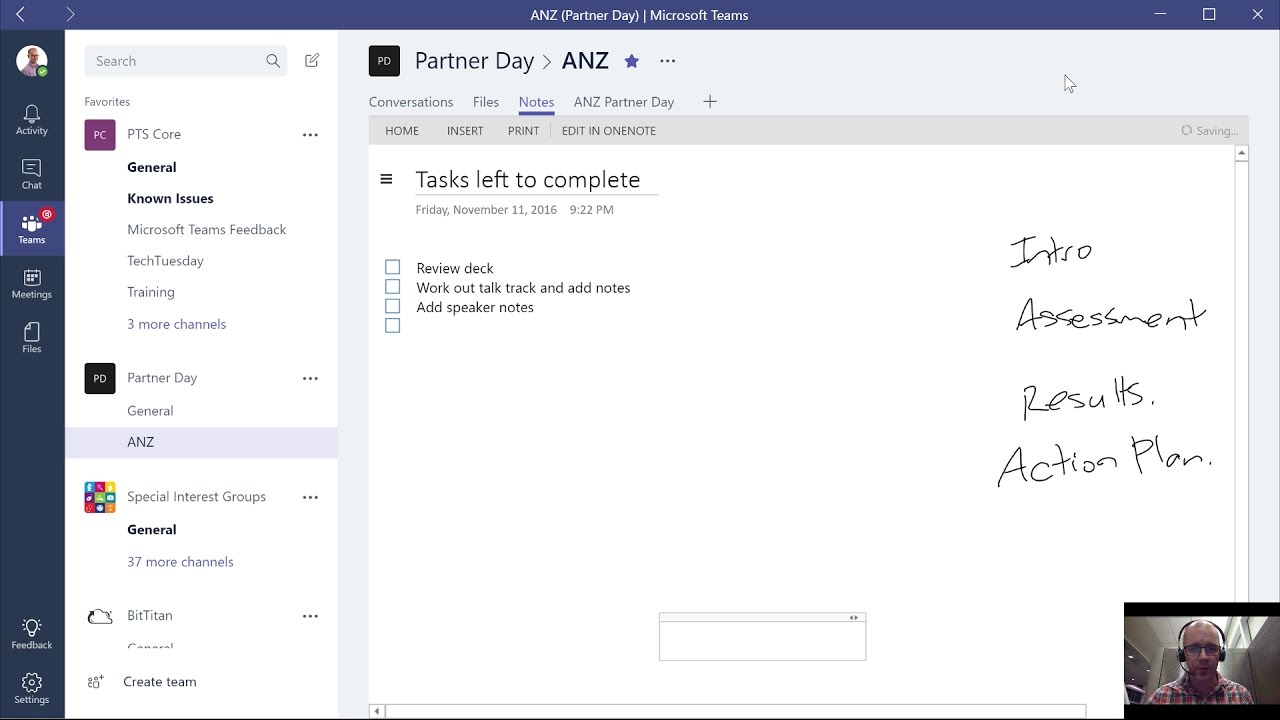
Microsoft Teams Meeting Notes Onenote Download
That’s it!
