- Pcd Magic App Store
- Kodak Pcd File Viewer
- Openpcd
- Pcd Magic License Code
- Pcdmagic For Windows
- Pcd Magic Key
To make best use of computer resources FlexiHub is a must have software for mid to large scale.
Pcd Magic App Store
- PcdMagic is installed via Microsoft's 'ClickOnce Deployment' technology. What you need to do is: Prior to downloading, ensure that you have all the latest updates installed on you PC, via the.
- Pcdtojpeg is a command line utility which is used as follows: pcdtojpeg options file1 file2 Where file1 is a PCD file, and file2 is a jpeg file. If file2 is not specified, then pcdtojpeg will create a filename.
- PcdMagic A GUI-based converter for Windows and the Mac that is based on pcdtojpeg above. I've not been able to test it, but it does provide a free trial that should help you make a buying decision.
The downloads for pcdMagic are at the bottom of this page. Downloads are subject to the pcdMagic Software License agreement.
Note: The trial version and the full version of pcdMagic are the same; entering a license key into the trial version enables all of the full version functionality.
pcdMagic is installed via Microsoft's 'ClickOnce Deployment' technology. What you need to do is:
- Prior to downloading, ensure that you have all the latest updates installed on you PC, via the Microsoft Update manager found under Windows 'Help and Support'.
- Download pcdMagic for Windows Zip file.
- Extract all of the files from the Zip file to some convenient location (right click the Zip file, and select 'Extract All'). This will create a pcdMagic directory at the same location as the ZIP file. Note: You can't install pcdMagic for Windows by just opening the Zip file and running the setup file from within the Zip archive - you must first extract all files.
- Once you have extracted all the files, run the 'setup.exe' file in the pcdMagic directory. If you do not already have Microsoft's .Net 4 framework or the latest version of Microsoft's setup manager installed on your PC, this will be automatically downloaded and installed prior to pcdMagic being installed.
- After you have successfully installed pcdMagic, you can delete the pcdMagic directory that was created when you unzipped the distribution file.
Note for Windows 8 Users: If you have Windows 8's 'SmartScreen' feature enabled, SmartScreen may block pcdMagic's installer, as well as the pcdMagic app itself. If this happens, then ust click 'More Info', and then click' Run anyway'.
Once you have done this, pcdMagic is ready to go. Using pcdMagic is described on the 'User Manual' page.
pcdMagic can be completely uninstalled by using the Windows uninstall capability, found in the Control Panel, under 'Programs and Features'. Once the full list of installed programs is displayed, simply scroll to pcdMagic for Windows, and double click it.
To upgrade pcdMagic to a later version, just follow the same steps as for a new install. If you get an error message about 'You cannot start application pcdMagic for Windows from this location because it is already installed from a different location', just uninstall pcdMagic from the Control Panel before installing the new version.
Note that upgrading may cause pcdMagic to 'forget' your license code. Just re-enter it.
The Downloads
Meg Conkey challenged CoDA with an extensive, daunting, yet fastidiously kept, array of media backlogged to the early 1990’s with her Between the Caves Project. This collection features media ranging from chalkboards to fieldnotes, forms, slides, floppy zips, Kodak PCDs, and powerpoint presentations. All media was impressively cataloged and organized, waiting to be formatted into a custom Codifi solution. We expected the process to go like many other projects. It should have been fairly straightforward, and then we came upon the notorious Kodak PCDs.
Remember Kodak Photo CDs (Kodak PCDs)?
Once the pinnacle of digitized photo conversion and preservation, the Kodak Photo CD (Kodak PCD) is now practically obsolete. Kodak retained proprietary rights to the formatting of these CD’s and now PCD’s are almost completely incompatible with most applications. Even Adobe Photoshop has dropped the plugin. Heaven forbid one should attempt to convert these metallic gems into something accessible, such as a tif, jpg, dng… Conversion can be tricky. If done incorrectly, it means risking of loss of fidelity in image resolution and precious metadata. An archivist’s nightmare.
Maybe you have a pile of Kodak PCD’s in the top drawer of an old, busted, file cabinet, perhaps you have decided to let them sit on that dusty shelf, or reverted to rescanning the original film and forgetting all the work hours invested in 1996 towards obtaining these caskets of imagery… We had thought about bronzing our gold CDs and handing them down to posterity, a box for the interns. Let them deal with it! We just couldn’t give up that last glimmer of hope.
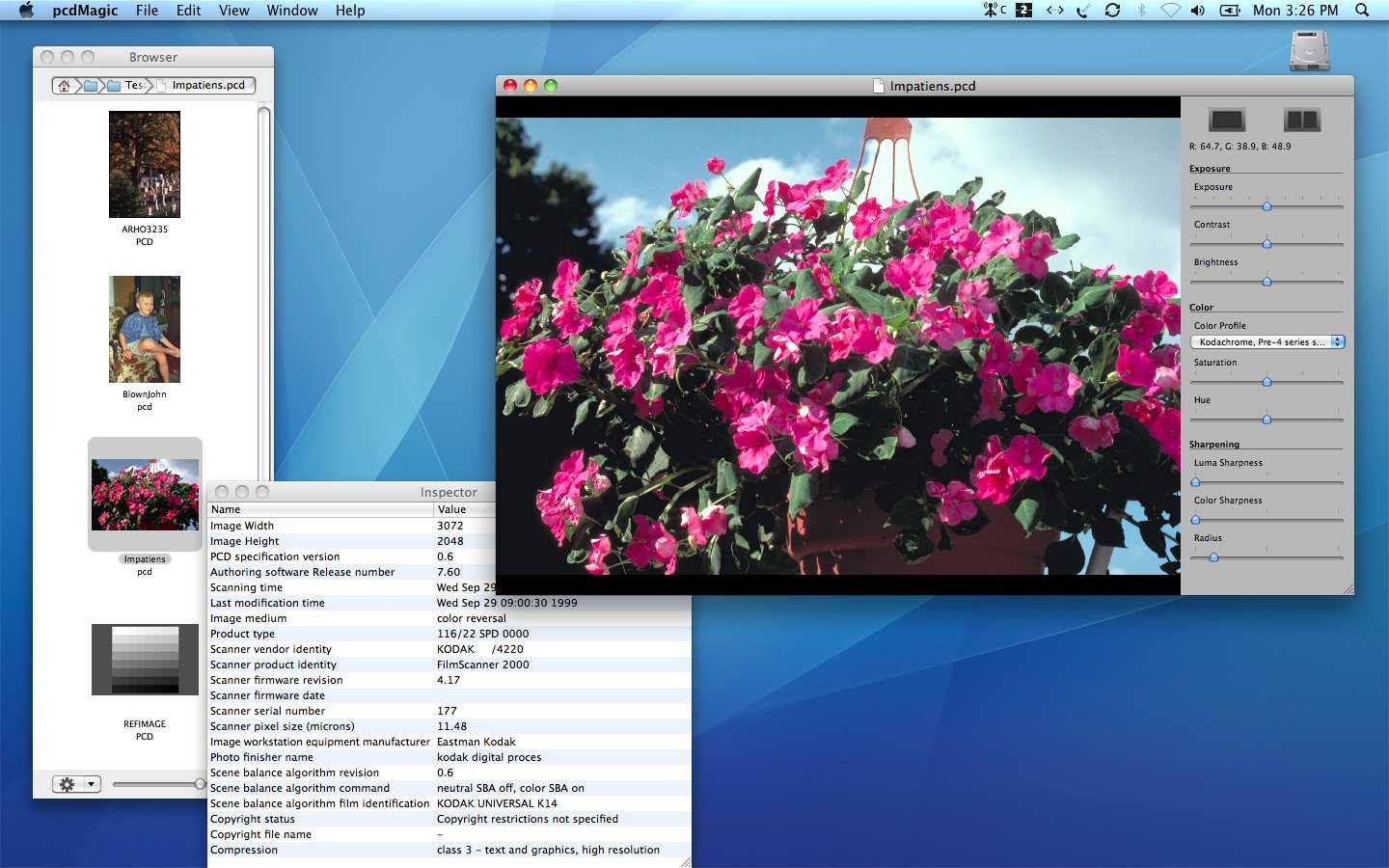
Presenting the Kodak Photo CD conversion process!
the beginning of your zip recuperation journey, these steps may not be obvious, but they are very doable. The only solution available which will keep images high-resolution, convert and maintain original metadata, and save you a LOT of working hours is PCD Magic!
With PCD magic, conversion is easy. Below is our workflow to convert Meg Conkey’s time capsules of images to a usable and shareable format.
1. Create folders to house the PCD, TIF, and JPG
Before a Kodak PCD is even entered into the system, CoDA creates a standard folder structure for how files will be converted and stored a “processing pipeline” of file-storage. This pipeline will not only store original media but eventually the processed images, once we can extract and embed the metadata. You can read more about our processing folder structure here.
Above, you can see ‘PCD-Box 3’: This is the name of the physical box the hard copies of the PCD’s are stored in. Inside the box are PCD’s 4084-4786. Eventually, CoDA will need to have .jpg’s of our files, but with PCD magic, we prefer to convert them into .tif’s. When setting up each CD folder, we make a place to store current and future versions of each set of files stored in the same place.
2. Import PCD from CD to Hard Drive in the PCD folder
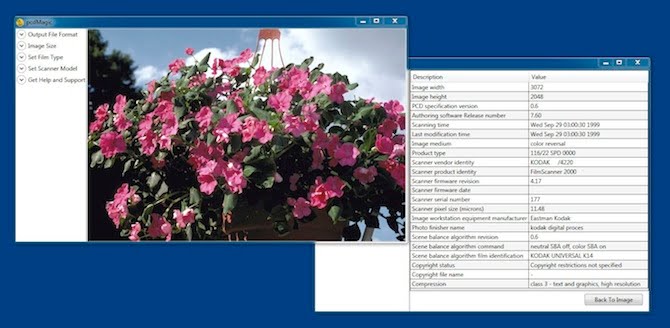
Easy as Insert disk, Copy and Paste! If your computer is slow, you may want to bring reading material.
3. Convert .PCD files to .TIF format using PCD Magic
You will need to open the browser of PCDMagic and select the folder to view. Select all files by using “Command: A”, and in the bottom left corner of your browser, click “convert to” and select your file type (we convert to .tif). The new files will show up in the same folder as the originals. Once PCDMagic “automagically” converts these files, all we did was copy and paste them into the .tif folder!

4. Rename files into Codifi-friendly format, using 'A Better Rename'
(PCD****’cd.number’_****’image.number’.. ie: PDC4153_001). You don’t have to do this, but we like the consistency.
2016 Note: Not only do we like the consistency but by embedding the name of the source in the filename, we preserve a part of the item’s provenance, while the numbering system keeps the images in their original order.
5. Extract and embed metadata descriptions and keywords using Portfolio
Kodak Pcd File Viewer
In order to extract and embed all keywords and descriptions, we set up two catalogs in Extensis Portfolio, one to identify Keywords, the other for Descriptions, this was all the metadata set up at our PCD’s creation. We batched this process by individual CD:
Note 2016: Extensis Portfolio is STILL the best way we know to export and import metadata in large batches, then embed the metadata to files. It has a large price tag but has saved us 1000’s of hours over the years. When I wrote this article in 2013, we used Portfolio version 8. They have since switched to a cloud version.
Openpcd
- a: Open both Portfolio Catalogues, sync the PCD folders to read the metadata from your .pcd files.
- b: In the Keywords Portfolio, Select all images, then from the windowpane, click “file” and “Export field values”
- c: In the Pop-up window, all fields will be selected. We want to “deselect all” (by pressing command:a and clear) then just select: “filename” and “keywords”, then export.
- d: It will now ask you where to save the .txt file to be exported, so pick a memorable place! (we put all our portfolios and metadata texts in one folder)
- e: Now open the text file you just saved. This is all your keywords in one place! Notice that all your filenames say “.jpg”. All .jpgs need to be replaced with .tifs to be read by the descriptions database. So you should select all the text, go to “edit>find” on the windowpane (or command:F) and find all .jpg, replace with .tif:
- f: Save your text file.
- g: Now go to your ‘descriptions’ Portfolio database. Select all the images you were just working from, go to “File>import field values”, now select the corresponding .txt file you just edited. Click Open.
- h: You see a table with the imported field values from the text document. Make sure filename”=”filename and keyword”->”keyword (see below). If the keyword does not link the same way, click on the arrow (or equal sign or skip jump) between keywords, and make sure it is set to “import”. Once it looks like the image below, click “import”
Pcd Magic License Code
- i: Magic!
- j: IMPORTANT: Last step is to “embed” the new field values onto your files. Do so by
selecting all images, and clicking “embed” at the top of your screen.
Pcdmagic For Windows
6. You're done!
Pcd Magic Key
Now you have a converted PCD file with embedded metadata all wrapped up in one .jpg! You can check your files by viewing them and seeing all the data accessible and readable by your computer!
